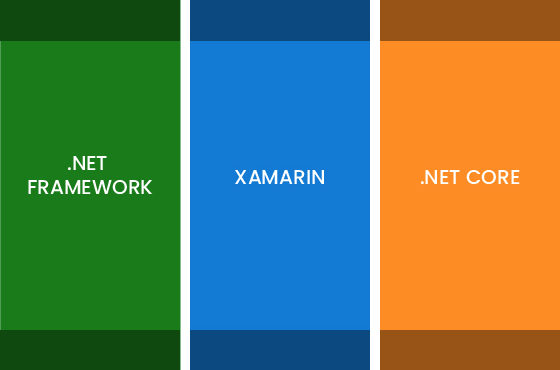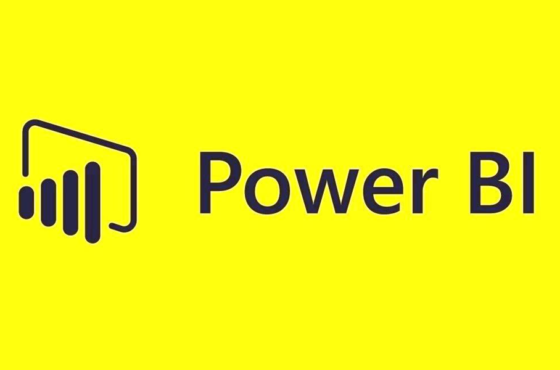Dynamics CRM 2015 setup a demo Virtual Machine.
Dynamics CRM 2015 setup a demo Virtual Machine.
With most MicroSoft products this is pretty easy to setting up, but Dynamics has a more heavier requirements list.
The prerequisites include:
- Windows Server
- Active Directory (yep you’ll need to setup a domain controller)
- SQL Server Server 2012/2014
- Reporting Services 2012/2014
let’s get started:
Step 1: First Install Windows 2012 R2 Standard Edition
I’m using VMWare (but you could use HyperV, Virtual Box as well).
- Create a new Virtual Machine, assign 4GB RAM, 40 GB HDD, 1 CPU (it’s only a demo environment so these specs should be fine)
- Attach the Windows 2012 ISO and do a vanilla installation
Step 2, Run the Active Directory wizard
CRM needs Active Directory, so run the Active directory wizard:
Figure: Configure Active Directory
- In Server Manager select Manage| Add Roles and Feature
- Installation Type | Roles-based or Feature-based installation
- Server Roles| Active Directory Domain Services
- Select Add Features
- Proceed through the wizard and then select Install
- Once completed select Promote this server to a domain controller
Figure: Promote Domain Controller
- Deployment Configuration | Add new forest and enter your Root domain name which is Demo.Local
- Select Windows Server 2012 R2for forest and domain function level
- Set Password for Directory Services Restore Mode
- Click on Next, Install
- Now sit back and wait, after a reboot you will be able to login in to the domain
Note: It’s a good idea to have a static IP address on this machine, but it’s only a warning at this stage.
Step 3, Windows Server Prerequisites
- Indexing Service
- IIS Admin
- World Wide Web Publishing
- Server Manager | Manage | Add Roles and Features
- Server Roles:
- Application Server
- Web Server (IIS)
- Features:
- .Net Framework 3.5 Features
- .Net Framework 4.5 Features| NET 4.5
- Web Server Role (IIS) | Role Services:
- Application Development | ASP.NET 3.5
- Application Development | ASP.NET 4.5
- Install
Step 4, Install SQL Server
I’ll be installing SQL Server 2014 Developer Edition with the following options:
Feature Selection:
- Database Engine Services
- Full-Test and Semantic Extractions for Search
- Reporting Services Native
- Management Tools Basic
- Management Tools – Complete
Step 5,Database Engine Configuration:
- Select Mixed Mode (personal preference)
- Specify SQL Server Administrators| select Add Current User
Step 6 ,Reporting Services Native Mode:
- Select Install Only
Install using all other defaults.
Step 7, Configure Reporting Services Native Install
Run SQL Server 2014 Reporting Services Configuration Manager and set-up the Native Reporting Services installation.
This is should pretty much be a next, next, apply thing,
Mine fired up straight away by just using the defaults:
Figure: Reporting Services Configuration Manager
Figure: Reporting Services Home Page
Step 8, Now Install CRM 2015 finally..!!
Figure: CRM Installation
- Get Recommended Updates| select Get Updates (Which is optional)
- Enter your license key
- Accept the EULA
- At this point you may have a bunch of missing required components, install them (We will take a while, also you may need to reboot system)
Figure: Install Required Components
- Select Default Installation Path
- Specify Server Roles| Select All Options
Figure: Server Roles
- Specify Deployment Options| Enter SQL Server Hostname ie: CRM2014Demo
- Select the Organizational Unit| Enter the Organizational Unit
- At this point it’s probably a good idea to jump into Active Directory Users and Computersand create an OU for CRM
Figure: Create CRM OU
Figure: Assign CRM OU
- Specify Service Accounts, Now we’ll need to specify our service accounts for the various CRM Services, since we don’t have any accounts setup, we’ll end up jumping back and forth between Active Directory Users and Computers and the CRM Installation wizard, As this is a DEMO environment I’m going to use NETWORK SERVICE for the accounts.
Figure: Service Accounts
- Select Website | Default Website
- Email Router Setting | EmptyOrganization Settings| Populate with your Organisation Name and other settings
- Report Server URL |Should be pre-populated check the URL
Click next wizard button and install CRM.
After installation of MS CRM it will auto start reporting in service setup.
Click Do not get updates and click next button. In next screen accept line cne and click next.
Select server server computer name and click next
Select database name
Click next wizard button and install, finally you will get finish screen.
Figure: CRM Install Finished
And finally let’s start CRM 2015, wow worked first go!