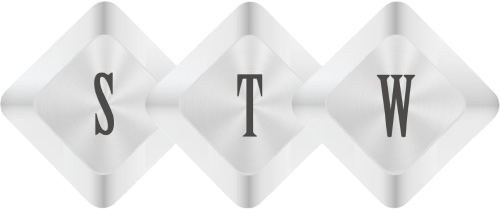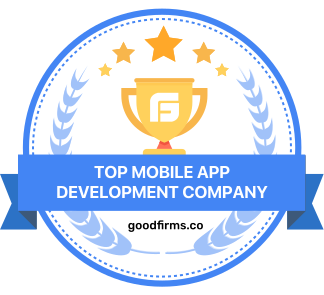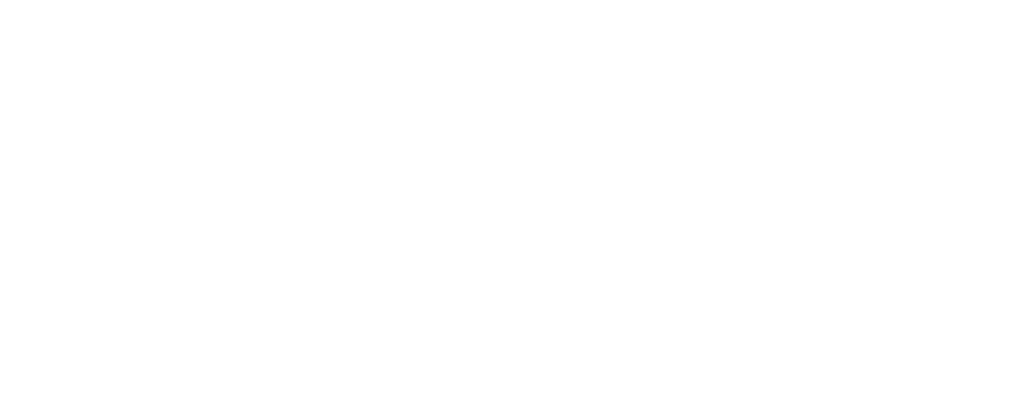User Permission In Sharepoint 2013 – Permission level is always confusing for SharePoint beginners. By this article, I am going to make it easier.
Our first step is to add users in SharePoint site and there are couples of ways you can do this. Users can be added using – Settings menu >> Site settings >> People and groups:

By default “softechword members” group is selected. But we are not going to add user’s members so select “Softechword visitors” group. You can select “New” to add users in visitor group. Popup appears. Search user by name and add in group.

As we do not allow external access of SharePoint site so any user which you want to add must have workspace username and password. If your requirement to delete a user from a group, select user which you want to delete from items and click on action >> Remove users from Group. Same actions you can use for add owners and other group users.
The next question is how we can check group permission. To understand this go back to site settings >> site permissions. You can find all available groups are listed over there. More custom groups can be added with site permission accordingly. You can see in ribbon check permission button to check user permission. It will show user permission levels for SharePoint site.

Using Grant Permissions button uses to grant permissions level or direct permissions to a particular user. There is one important ribbon button “Site Collection Administrators”. “Site Collection Administrators” has full control over all site lists/ libraries/ documents etc. So “Site Collection Administrators” has access to everything in SharePoint. So if you want to add more user as site collection administrator, you can add using “Site Collection Administrators”.

Next one is “Permission level”. A permission level is basically what you can assign to a group or what you can assign to a User.

In other word you can say a permission level is collection of small permissions. Here by you can add/modify permission level. It is not recommended to modify any default permission level. But you can add new permission level using available small permissions. There are three blocks of small permissions of SharePoint are List permissions, Site permissions and Personal permissions. Easier way to create a permission level is just copy a default permission level and customizes it as per your required new permission level.


Next topic is to set unique permission to a document library. So click on document and select library tab and click on shared with.
You can see list of users to whom this document is shared with. Here by you can also invite more users for view or edit documents.
Go library settings >> Permissions for this document library.

At the top yellow line warning says “this library inherits permissions form it parents”. But we want to set unique permission for this document library and do not to share with everyone. Let’s do that. From ribbon menu, click on “Stop Inheriting Permissions” to stop inheriting permission from site.

First you need to remove all existing associated permission groups for this library. Select all and click “Remove User Permissions” from ribbon. After removing you can check user permissions using “Check permission” to verify which user has permission for this document library. So to assign new permission, click on “Grant Permissions” from ribbon and search user to assign.

You can grant direct permission to users. As unique permission is granted to user, no other user can see document library even if this library is added on home page.
New step is to grant permissions to only few folders or documents within document library. So let’s do that. Go back to document library and click “Library Settings” from ribbon. First of all you need to delete unique permission to reset permissions for document library.

As you deleted unique permissions, it once again inherits from parents. And all permission levels will be back in list. Now go back to document library.
And click on three ellipse and scroll down to “Shared with”.

You can click on “advanced” and now you again see yellow warning “this document inherits permissions form parent”. We don’t want parent permissions for this document so stop inheriting permission and remove all listed groups over there like we did previously while we were assigning unique permissions. So select “Stop inheriting permission” from ribbon, selects all listed permission group and click “Remove User Permissions” from ribbon. Now click “Grant Permissions” from ribbon and use same process as we did previously to grand permission to a selected user. Now only selected user can see folder in document list. Let’s check that. Go on Document >> Library Settings >> Permissions for this library.

In yellow warning you can see “Some items in this list may have unique permissions which are not controlled from this page. This library inherits permissions from its parents”. To see which items has unique permission click on “Show these items”

It means that this library inherits permissions from parent. But some of items in this library do not. Click on manage permission. You can see which user has full control over ADMINFOLDER.
So we learnt how to create permissions group, assign unique permissions to document library/ sites, and assign unique permission to a particular document/folder or item in library. Same processes you can use to assign permission to any SharePoint object.
That’s it. I can share in this article regarding SharePoint Permissions level. Hope it helps you. Thanks.